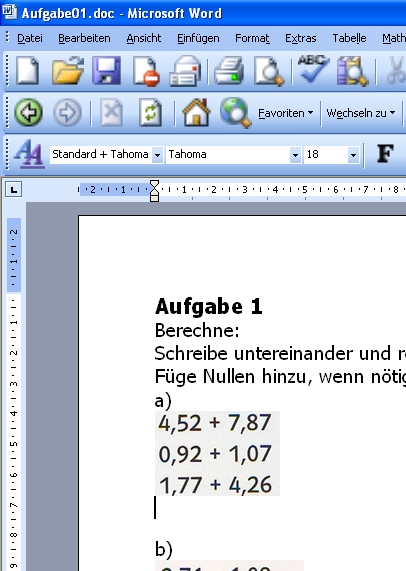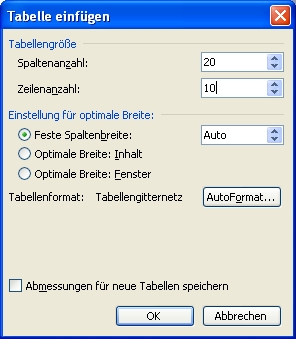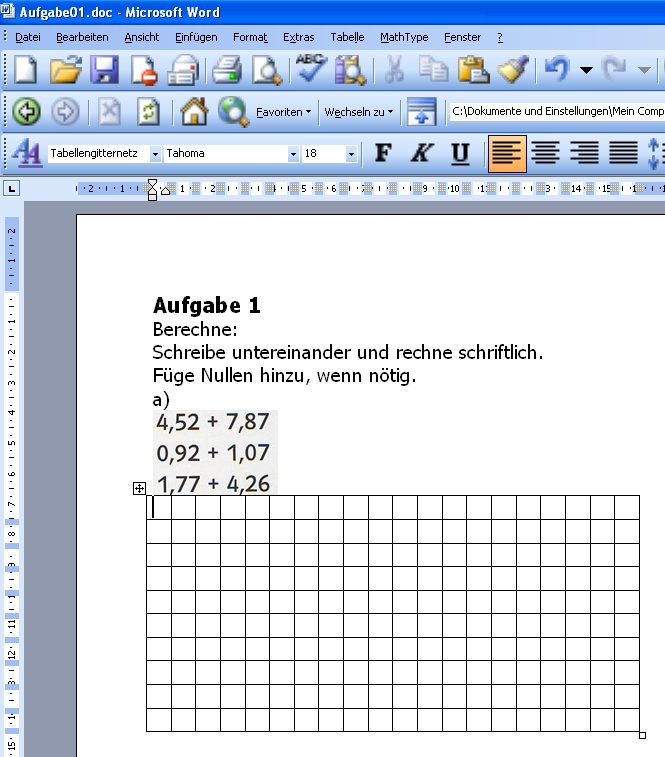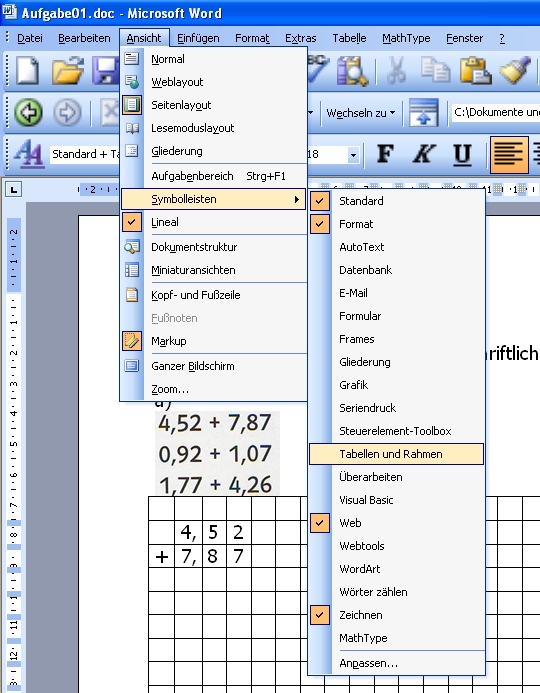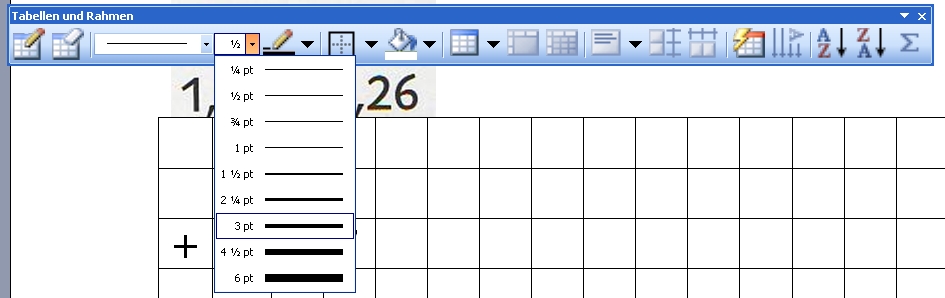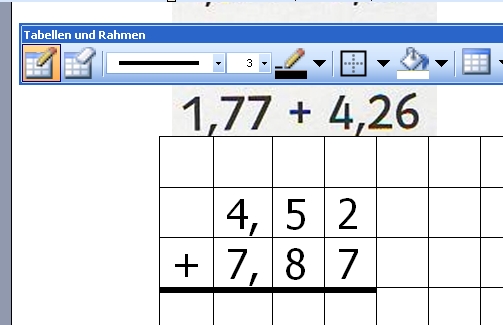Herstellen von Rechenkästchen in MS Word: Unterschied zwischen den Versionen
Hares (Diskussion | Beiträge) |
Hares (Diskussion | Beiträge) |
||
| Zeile 12: | Zeile 12: | ||
[[Bild:WPL_Rechenkaestchen04.JPG]]<br> | [[Bild:WPL_Rechenkaestchen04.JPG]]<br> | ||
<br> | <br> | ||
'''Schritt 5:'''<br> | '''Schritt 5:'''Linien ziehen kann man mit der Symbolleiste "Tabellen und Rahmen":<br> | ||
Ansicht-->Symbolleisten-->Tabellen und Rahmen<br> | |||
[[Bild:WPL_Rechenkaestchen05.JPG]]<br> | [[Bild:WPL_Rechenkaestchen05.JPG]]<br> | ||
<br> | <br> | ||
'''Schritt 6:'''<br> | '''Schritt 6:'''In der Symbolleiste zunächst die Liniendicke auf 3pt einstellen...<br> | ||
[[Bild:WPL_Rechenkaestchen06.JPG]]<br> | [[Bild:WPL_Rechenkaestchen06.JPG]]<br> | ||
<br> | <br> | ||
'''Schritt 7:'''<br> | '''Schritt 7:'''...und dann nach anklicken der Schaltfläche ganz links ("Tabelle zeichnen") die Linie von Hand aufziehen.<br> | ||
[[Bild:WPL_Rechenkaestchen07.JPG]]<br> | [[Bild:WPL_Rechenkaestchen07.JPG]]<br> | ||
Version vom 23. Juni 2009, 18:54 Uhr
Schritt 1: Den Cursor an die Stelle setzen, an der die Rechenkästchen entstehen sollen.
Schritt 2: Tabelle-->Einfügen-->Tabelle...
(Es öffnet sich das Dialogfenster "Tabelle einfügen")
Schritt 3: Spaltenzahl 20 und Zeilenzahl 10 einstellen (oder eigene Werte ausprobieren, so dass schöne Kästchen entstehen). Mit OK bestätigen.
Schritt 4:Das Raster ist fertig, jetzt kann gerechnet werden. In das nächste Kästchen springt man mit den Pfeiltasten oder mit der TAB-Taste.
Schritt 5:Linien ziehen kann man mit der Symbolleiste "Tabellen und Rahmen":
Ansicht-->Symbolleisten-->Tabellen und Rahmen
Schritt 6:In der Symbolleiste zunächst die Liniendicke auf 3pt einstellen...
Schritt 7:...und dann nach anklicken der Schaltfläche ganz links ("Tabelle zeichnen") die Linie von Hand aufziehen.