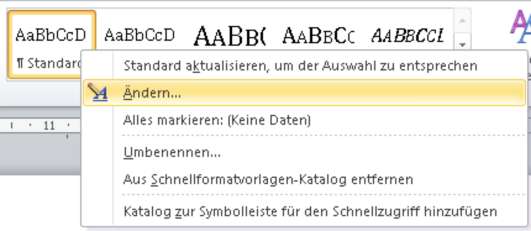Individuelle Formatvorlagensätze:: Unterschied zwischen den Versionen
Henn (Diskussion | Beiträge) |
Henn (Diskussion | Beiträge) |
||
| Zeile 16: | Zeile 16: | ||
Möchte man den beispielsweise den Zeilenabstand anpassen, öffnen sich über den FORMAT Button weitere Optionen in einer Ausklappliste. | Möchte man den beispielsweise den Zeilenabstand anpassen, öffnen sich über den FORMAT Button weitere Optionen in einer Ausklappliste. | ||
[[Datei:AnpassungFormatvorlage.png|alternativtext=Anpassung Formatvorlage|rahmenlos|483x483px]] | [[Datei:AnpassungFormatvorlage.png|alternativtext=Anpassung Formatvorlage|rahmenlos|483x483px]] [[Datei:FormatFormatvorlage.png|alternativtext=Format Formatvorlage|rahmenlos|286x286px]] | ||
Über den Menüpunkt ABSATZ lässt sich der Zeilenabstand anpassen und der Abstand zwischen zwei Absätzen festlegen. Interessant ist auch der Reiter ZEILEN- UND SEITENUMBRUCH. Möchte man Texte später ausdrucken, so kann man hier sogenannte Hurenkinder und Schusterjungen vermeiden, indem man einen Haken bei DIESEN ABSATZ ZUSAMMENHALTEN setzt. | Über den Menüpunkt ABSATZ lässt sich der Zeilenabstand anpassen und der Abstand zwischen zwei Absätzen festlegen. Interessant ist auch der Reiter ZEILEN- UND SEITENUMBRUCH. Möchte man Texte später ausdrucken, so kann man hier sogenannte Hurenkinder und Schusterjungen vermeiden, indem man einen Haken bei DIESEN ABSATZ ZUSAMMENHALTEN setzt. | ||
Um einen Text visuell klar zu strukturieren, kann eine farbliche Unterlegung von Überschriften sehr hilfreich sein. Exemplarisch wird hier die Einstellung gelber Hintergrund für Überschrift 1 eingestellt. | Um einen Text visuell klar zu strukturieren, kann eine farbliche Unterlegung von Überschriften sehr hilfreich sein. Exemplarisch wird hier die Einstellung gelber Hintergrund für Überschrift 1 eingestellt. | ||
Wieder navigiert man im Menüband bis zur gewünschten Formatvorlage (hier: ÜBERSCHRIFT 1), drückt die KONTEXTMENÜTASTE und wählt ÄNDERN an. Über den Button FORMAT wählt man nun in der Ausklappliste RAHMEN aus. Über den Reiter SCHATTIERUNG kann man nun die geünschte Füllfarbe unter FÜLLUNG auswählen. | Wieder navigiert man im Menüband bis zur gewünschten Formatvorlage (hier: ÜBERSCHRIFT 1), drückt die KONTEXTMENÜTASTE und wählt ÄNDERN an. Über den Button FORMAT wählt man nun in der Ausklappliste RAHMEN aus. Über den Reiter SCHATTIERUNG kann man nun die geünschte Füllfarbe unter FÜLLUNG auswählen. | ||
Version vom 21. Juli 2021, 08:49 Uhr
Für sehbehinderte Schüler bietet es sich ab der Wordversion von Office 2007 an, eine eigene Formatvorlage nach den individuellen Bedürfnissen zu erstellen. So lassen sich im Handumdrehen mit nur einem Klick unangenehme Schriftarten von fremden Dokumenten entfernen, Überschriften besonders hervorheben und weitere Anpassungen vornehmen. Auch kann der Schüler beispielsweise einen Vorlagensatz zum Ausdruck (ohne farbliche Hervorhebungen) anlegen und einen zum digitalen Arbeiten (mit farblichen Hervorhebungen).
Die Vorlagen müssen einmalig angepasst werden und können dann über das Menü immer wieder neu auf Texte angewendet werden.
Die Vorlagen, welche mit Microsoft Office erstellt werden, können auch sehr einfach in LibreOffice importiert werden. Dazu gibt es hier eine kurze Anleitung.
Videotutorial
Änderung einer Formatvorlage
Um eine Formatvorlage anzupassen navigiert man in die Registerkarte START auf dem Menüband bis zu den FORMATVORLAGEN. Beginnen sollte man mit der Standard-Vorlage, da diese automatisch auf viele weitere Ebenen vererbt wird. Mit dem Drücken der KONTEXTMENÜTASTE auf der zu ändernden Formatvorlage (hier: Standard) öffnet man nun das Kontextmenü und wählt ÄNDERN aus.
In dem sich öffnenden Dialogfeld hat man nun die Möglichkeit, sich Schriftart, Schriftfarbe und Schriftgröße für den Standardtext festzulegen. Möchte man die Vorlage für alle neu erstellten Dokumente verwenden, kann man die Auswahl bei NEUE AUF DIESER VORLAGE BASIERENDE DOKUMENTE setzen.
Möchte man den beispielsweise den Zeilenabstand anpassen, öffnen sich über den FORMAT Button weitere Optionen in einer Ausklappliste.
Über den Menüpunkt ABSATZ lässt sich der Zeilenabstand anpassen und der Abstand zwischen zwei Absätzen festlegen. Interessant ist auch der Reiter ZEILEN- UND SEITENUMBRUCH. Möchte man Texte später ausdrucken, so kann man hier sogenannte Hurenkinder und Schusterjungen vermeiden, indem man einen Haken bei DIESEN ABSATZ ZUSAMMENHALTEN setzt. Um einen Text visuell klar zu strukturieren, kann eine farbliche Unterlegung von Überschriften sehr hilfreich sein. Exemplarisch wird hier die Einstellung gelber Hintergrund für Überschrift 1 eingestellt.
Wieder navigiert man im Menüband bis zur gewünschten Formatvorlage (hier: ÜBERSCHRIFT 1), drückt die KONTEXTMENÜTASTE und wählt ÄNDERN an. Über den Button FORMAT wählt man nun in der Ausklappliste RAHMEN aus. Über den Reiter SCHATTIERUNG kann man nun die geünschte Füllfarbe unter FÜLLUNG auswählen.
Speichern der Formatvorlagen als Schnellformatvorlagensatz
Hat man die Anpassungen abgeschlossen, gilt es die Formatvorlagen so abzuspeichern, dass man sie über jedes beliebige Dokument überstülpen kann. Hierzu wählt man im Menüband der Registerkarte START den Button FORMATVORLAGEN ÄNDERN an. In der sich nun öffnenden Ausklappliste kann man nun die vorgenommene Formatierung ALS STANDARD FESTLEGEN. Damit werden alle neu erstellten Dateien mit dieser Formatvorlage versehen.
Neu ist nun allerdings, dass man über den Menüpunkt STIL-SET sogenannte Schnellformatvorlagen zur Auswahl hat. Hier findet man bereits einige von Word vorgegeben Sätze, ganz unten in der Liste findet man den Menüpunkt ALS SCHNELLFORMATVORLAGEN-SATZ SPEICHERN. Diesen muss man anwählen und dann der Vorlage einen Namen geben (z.B. digitales Arbeiten, Ausdruck...).
Ist die Vorlage einmal als Schnellformatvorlagen-Satz gespeichert, findet sie sich in der Liste der Stil-Sets wieder.
Hinweis zu Office 2013
In dieser Version sind die Schnellformatvorlagen nicht mehr unter dem Button Formatvorlagen ändern zu finden, sondern in einem eigenen Menüband, dem ENTWURF Menü, untergebracht. Der Speicherort hat sich nicht geändert. Möchte man einen Formatvorlagensatz speichern navigiert man in das Entwurf-Menüband und wählt den unteren Pfeil rechts neben der Entwurfsauswahl an. Nun kann man wie bisher die aktuellen Einstellungen als neuen Formatvorlagensatz speichern.
Anwendung der eigenen Vorlage auf fremde Dokumente
Bekommt man ein Dokument mit ungünstiger Formatierung.... ...kann man nun ganz einfach über den Button FORMATVORLAGE ÄNDERN über den Menüpunkt STIL-SET im Menüband der Registerkarte START den eigenen Schnellformatvorlagen-Satz auswählen (hier: VERDANA-SB).... ...und schon sieht das Dokument viel angenehmer aus!
Vorlagen zum Download
Da die Bedürfnisse sehbehinderter Schüler sehr unterschiedlich sind, ist es wichtig, dass gemeinsam mit dem Schüler die Formatvorlagen individuell angepasst werden und nicht einfach die hier bereitgestellten Vorlagen ohne weiter Anpassung verwendet werden!
Von der Schloss-Schule Ilvesheim wurden Vorlagen erstellt, die als Ausgangspunkt für eine individuelle Anpassung dienen können.
zum digitalen Arbeiten:
- Verdana-bl_und_sb.dotx - ähnlich der klassischen Vorlage, die früher als normal.dot herunterzuladen war: Schriftart Verdana, Schriftfarbe schwarz, Schriftgröße für Standard: 12, die Überschriften jeweils größer und Fettdruck.
- Verdana-sb.dotx ist zusätzlich mit farblichen Hervorhebungen der Überschriften versehen.
für den vergrößerten Ausdruck:
- Verdana-sb-Ausdruck.dotx - Verdana, Schriftgröße für Standard: 22, farbliche Hervorhebungen der Überschriften
- Verdana-sb-Ausdruck-ohne Farbe.dotx - Verdana, Schriftgröße für Standard: 22Um die Vorlage einzubinden speichert man sie über den Explorer in den Ordner: C:\Users\BENUTZERNAME\AppData\Roaming\Microsoft\QuickStyles. Der Ordner AppData ist standardmäßig versteckt. Über das Menü EXTRAS-ORNEROPTIONEN kann man über den Reiter ANSICHT in den ERWEITERTEN EINSTELLUNGEN VERSTECKTE DATEIEN UND ORDNER sich anzeigen lassen.