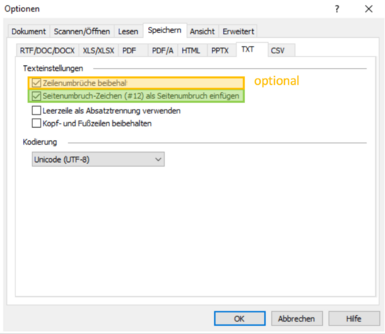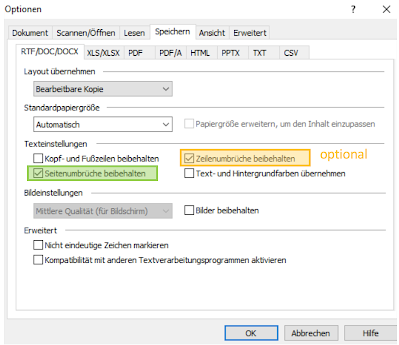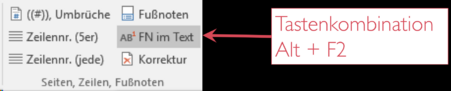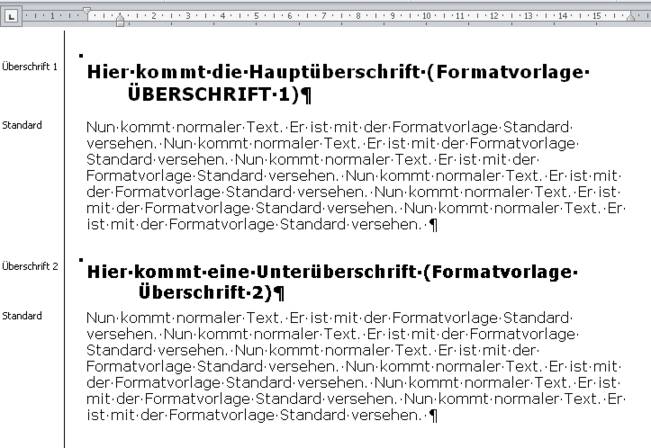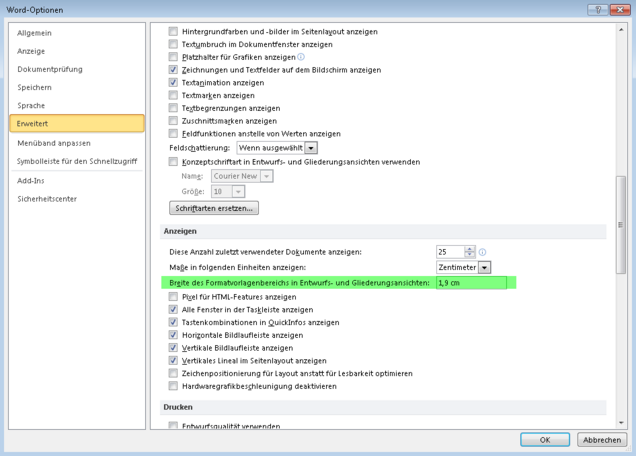E-Buch-Menü: Unterschied zwischen den Versionen
Henn (Diskussion | Beiträge) |
Henn (Diskussion | Beiträge) |
||
| (22 dazwischenliegende Versionen von 2 Benutzern werden nicht angezeigt) | |||
| Zeile 1: | Zeile 1: | ||
Zur Installation des E-Buch Menüs ist die [https://nextcloud.sbbz-ilvesheim.de/s/ETXzLZNWgwpPPYA/download E-Buch.dotm] herunterzuladen und in den Ordner STARTUP kopieren (z.B. unter Windows7: C:\Users\BENUTZERNAME\AppData\Roaming\Microsoft\Word\STARTUP\E-Buch.dotm) und Word neu starten. | |||
Zur Installation des | |||
Möchte man als blinder Nutzer die Verlinkungssystematik für Fußnoten nutzen, sollte die Version [https://nextcloud.sbbz-ilvesheim.de/s/QHerHZmZaTYNsxT/download E-Buch_spezial.dotm] heruntergeladen werden. Das automatisierte Auslesen der Seitenzahl verträgt sich leider nicht mit JAWS. | |||
[[Datei:E-Buch-Menue-neu.png|alternativtext=E-Buch-Menü|rahmenlos|1444x1444px]] | |||
== Benutzung des Menüs == | |||
Über das Menüband lassen sich bequem E-Buch Tags einfügen. Leider ist die Bedienung über Tastatur nicht mehr so komfortabel wie unter Office 2003. Häufig genutzte Befehle können sich Tastaturliebhaber während der Übertragung von Texten in die Symbolleiste für den Schnellzugriff von Word legen. Per Maus ist die Bedienung des gesamten Menübands allerdings deutlich schneller möglich. | |||
=== | === Gruppe Seiten, Zeilen, Fußnoten === | ||
In | In diesem Video werden die wesentlichen Punkte kurz demonstriert. | ||
<youtube>https://www.youtube.com/watch?v=wU4d4jLvdXM</youtube> | |||
Der erste Menüpunkt ist als Hilfe für Übertrager von ganzen Büchern gedacht. Hat man in der Texterkennung eingestellt, dass die Seitenumbrüche übernommen werden (bei Abbyy über die Einstellungen möglich), so kann man mit diesem Menüeintrag '''automatisch die Seitenzahlen einfügen''' lassen. Zudem '''bereinigt''' es '''unsaubere Seiten- und Zeilenumbrüche''' (Worttrennungen über zwei Seiten hinweg oder am Zeilenende). Wichtig ist es, dass im OCR-Programm (hier im Beispiel AbbyyFinereader) die korrekten Einstellungen gesetzt sind. | |||
In den Optionen sind - je nach Anforderung (Originalzeilen erforderlich oder nicht) die folgenden Haken zu setzen: | |||
Reiter Speichern - TXT: | |||
* Seitenumbruch-Zeichen (#12) als Seitenumbruch einfügen | |||
* Zeilenumbrüche beibehalten (optional) | |||
Reiter Speichern RTF/DOC/DOCX: | |||
* Layout übernehmen: nur Text oder bearbeitbare Kopie | |||
* Seitenumbrüche beibehalten | |||
* Zeilenumbrüche beibehalten (optional) | |||
== | [[Datei:E-Buch-Zeilenumbruch.png|alternativtext=Einstellung der Haken im Abbyy Finereader|rahmenlos|385x385px]][[Datei:E-Buch-Zeilenumbruch2.png|alternativtext=Weitere Einstellung|rahmenlos|399x399px]] | ||
[[Kategorie:E-Buch]] | Danach den erkannten Text an die Zwischenablage senden (erscheint in der Liste nach Auswahl in "An andere Anwendungen senden"). | ||
[[Datei:Abbyy Zwischenablagesenden.png|alternativtext=An Zwischenablage senden|rahmenlos|406x406px]] | |||
In Word lässt sich nun über den Menüeintrag "Einfügen - Inhalte einfügen - unformatierter Text" der gewünschte Inhalt einfügen. | |||
[[Datei:Word-Inhalteeinfügen.png|alternativtext=Menü: Inhalte Einfügen |rahmenlos|358x358px]] [[Datei:Word Einfügen unformatierter Text.png|alternativtext=Einfügen unformatierter Text|rahmenlos|401x401px]] | |||
Nun kann man mit der Seitennummerierung beginnen: | |||
==== ((#)) und Zeilenumbrüche ==== | |||
Da nicht jedes Buch oder jedes Kapitel mit ((1)) beginnt, wird man in einem Dialogfeld nach der Startseitenzahl gefragt, von dieser wird weitergezählt. | |||
[[Datei:Word EBuch Zählen ab.png|alternativtext=Zählen ab (Seitenzahl)|rahmenlos|398x398px]] [[Datei:Word EBuch Seitenzahlen.png|alternativtext=Seitenzahlen abgeschlossen|rahmenlos|392x392px]] | |||
Automatisch werden Zeilen- und Seitenenden bereinigt, d.h. bei Worttrennungen über das Zeilen- bzw. Seitenende hinaus wird der Teil des Wortes nach der Trennung "nach oben" geholt. | |||
Beispiel: | |||
Haus- | |||
aufgaben | |||
wird zu Hausaufgaben. | |||
Ist eine Seite beim Scannen "übersehen" worden, so kann man auch im Nachhinein die Seitenzahlen anpassen. Die fehlende Seite einfügen und dann Korrektur (Seitenzahlen) wählen. Ab der aktuellen Seite werden alle folgenden Seitenzahlen korrigiert. | |||
Neu sind die Menüpunkte zur Zeilennummerierung. Nach Markierung des zu nummerierenden Textes einfach die gewünschte Variante wählen (jede 5. Zeile oder jede Zeile nummeriert). Möchte man die Funktion widerrufen, so ist mehrfach STRG+Z zu drücken. | |||
[[Datei:Word Ebuch Zeilennummern.png|alternativtext=Zeilennummern|rahmenlos|451x451px]][[Datei:Word Ebuch Zeilennummern eingefügt.png|alternativtext=Zeilennummern eingefügt|rahmenlos|488x488px]] | |||
Ebenfalls neu hinzugekommen sind die Fußnoten mit automatischer Verlinkung. | |||
In einem ersten Schritt müssen alle Angaben unter dem Text durch Absatzmarken getrennt untereinander geschrieben werden. Im Anschluss markiert man wie im Beispiel zu sehen. | |||
[[Datei:Word Ebuch Fußnoten.png|alternativtext=Fußnoten|rahmenlos|447x447px]] | |||
Als nächstes wechselt man in den Text - hier bietet es sich an, mit geteiltem Fenster zu arbeiten. Hier kann man nun die Sprungziele markieren. Dazu wählt man, wenn der Cursor an der passenden Position ist, den Button Tastenkombination Alt+F2 nutzen. Achtung: beim ersten Nutzen kann es sein, dass die Tastenkombination erst nach einem einmaligen Anwählen mit der Maus funktioniert. | |||
[[Datei:Word Ebuch Fußnote im Text.png|alternativtext=Fußnote im Text|rahmenlos|451x451px]] [[Datei:Word Ebuch geteiltes Fenster.png|alternativtext=Fußnoten im Text und am Ende der Seite|rahmenlos|484x484px]] | |||
Wichtig: Die Links orientieren sich an der aktuellen Seitenzahl. Möchte man über zwei Seiten hinweg die Verlinkung ausführen, muss man einfach zwischenzeitlich die Seitenzahlen dazwischen herausnehmen und am Schluss wieder einfügen. | |||
Falls man beim Platzieren der Sprungziele im Text eine falsche Position wählt, so kann man den Zähler über den Korrekturknopf (Zähler Fußnoten) wieder richtig stellen. | |||
=== Gruppe E-Buch-Tags einfügen === | |||
Die nächste Gruppe enthält die bekannten '''E-Buch-Tags''' aus dem E-Buch-Standard. | |||
=== Gruppe besondere Auszeichnungen === | |||
Hier finden sich Lücke, Seitenzahl und Bruch. | |||
=== Gruppe Tags zum Filtern === | |||
Die '''LaTeX-Tags''' und die '''Beschreibungstags''' sind '''optional und NICHT''' für die '''Endversion''' eines E-Buchstandardtextes gedacht. Sie sind für ein '''Quelldokument''' erforderlich, aus welchem man eine Version für Blinde und eine Version für Sehbehinderte erstellen kann. | |||
=== Gruppe Filterung und Individualisierung === | |||
Neu ist das Menü der Filterung und Individualisierung. Hier kann man vom Quelldokument ausgehend, welches alle Informationen erhält, individuelle Versionen erstellen. Zum einen bei verschiedenen Beschreibungen für Sehbehinderte oder Blinde (optional) eine entsprechende Version, zum anderen aber auch für Sehbehinderte eine von E-Buch-Tags gefilterte Version. Anmerkungstags werden in '''Anmerkung:''' (Text) umgewandelt, Bild-Tags in '''Bild:,''' Merksätze werden grün umrandet, Rahmen ohne erhalten eine schwarze Umrahmung. | |||
Befinden sich '''Bilder''' in einem Word-Dokument, können sie über den nächsten Menüpunkt auf einen Schlag entfernt werden. Über den Menüpunkt '''Stil und Schriftanpassung''' lassen sich '''verschiedene Stilsets''' auswählen und '''Schriftart und Schriftgröße''' individuell anpassen. Die Vorauswahl an Stil-Sets speziell für Sehbehinderte lässt sich mit dem Installer der Menübänder (s.o.) installieren. | |||
'''Neu ist nun die Möglichkeit''', die Formatierung '''Großbuchstaben''' auf Knopfdruck zu entfernen. | |||
Zudem wurde schon eine Kennzeichnung für zeilennummerierte Bereiche eingefügt. Herr Hubert von RTFC wird bis Juli 2019 eine Anpassung vornehmen, sodass dann gekennzeichnete Bereiche mit Zeilennummern im Ausdruck gut genutzt werden können. | |||
Wenn man Mathematikschrift in eine Version für Sehbehinderte und eine Version für Blinde transformieren möchte, benötigt man das Menü Mathematik Umwandlung. | |||
== weitere Tipps für übertragende Personen: == | |||
Bei der Übertragung eines Buches kann es sehr hilfreich sein, sich Im Dokument in der Normalansicht einen kleinen Bereich einzublenden, in welchem man einen Überblick über die verwendeten Formatvorlagen hat. Dies ist eine Einstellung, welche keine Auswirkungen auf das Dokument hat - der Schüler wird also beim Lesen nicht durch zusätzliche Angaben irritiert. | |||
[[Datei:Word Anzeige Formatvorlage.png|alternativtext=Word Anzeige Formatvorlage|rahmenlos|651x651px]] | |||
Die Einstellung ist unter DATEI - OPTIONEN - ERWEITERTE OPTIONEN zu finden. Die BREITE DES FORMATVORLAGENBEREICHS in der Entwurfs- und Gliederungsansicht ist auf 1,9 Zentimeter zu setzen. | |||
[[Datei:Word Einstellungen Formatvorlagenbereich.png|alternativtext=Word Einstellungen Formatvorlagenbereich|rahmenlos|636x636px]] | |||
[[Kategorie:E-Buch]][[Kategorie:Text]] | |||
Aktuelle Version vom 28. März 2023, 15:41 Uhr
Zur Installation des E-Buch Menüs ist die E-Buch.dotm herunterzuladen und in den Ordner STARTUP kopieren (z.B. unter Windows7: C:\Users\BENUTZERNAME\AppData\Roaming\Microsoft\Word\STARTUP\E-Buch.dotm) und Word neu starten.
Möchte man als blinder Nutzer die Verlinkungssystematik für Fußnoten nutzen, sollte die Version E-Buch_spezial.dotm heruntergeladen werden. Das automatisierte Auslesen der Seitenzahl verträgt sich leider nicht mit JAWS.
Benutzung des Menüs
Über das Menüband lassen sich bequem E-Buch Tags einfügen. Leider ist die Bedienung über Tastatur nicht mehr so komfortabel wie unter Office 2003. Häufig genutzte Befehle können sich Tastaturliebhaber während der Übertragung von Texten in die Symbolleiste für den Schnellzugriff von Word legen. Per Maus ist die Bedienung des gesamten Menübands allerdings deutlich schneller möglich.
Gruppe Seiten, Zeilen, Fußnoten
In diesem Video werden die wesentlichen Punkte kurz demonstriert.
Der erste Menüpunkt ist als Hilfe für Übertrager von ganzen Büchern gedacht. Hat man in der Texterkennung eingestellt, dass die Seitenumbrüche übernommen werden (bei Abbyy über die Einstellungen möglich), so kann man mit diesem Menüeintrag automatisch die Seitenzahlen einfügen lassen. Zudem bereinigt es unsaubere Seiten- und Zeilenumbrüche (Worttrennungen über zwei Seiten hinweg oder am Zeilenende). Wichtig ist es, dass im OCR-Programm (hier im Beispiel AbbyyFinereader) die korrekten Einstellungen gesetzt sind.
In den Optionen sind - je nach Anforderung (Originalzeilen erforderlich oder nicht) die folgenden Haken zu setzen:
Reiter Speichern - TXT:
- Seitenumbruch-Zeichen (#12) als Seitenumbruch einfügen
- Zeilenumbrüche beibehalten (optional)
Reiter Speichern RTF/DOC/DOCX:
- Layout übernehmen: nur Text oder bearbeitbare Kopie
- Seitenumbrüche beibehalten
- Zeilenumbrüche beibehalten (optional)
Danach den erkannten Text an die Zwischenablage senden (erscheint in der Liste nach Auswahl in "An andere Anwendungen senden").
In Word lässt sich nun über den Menüeintrag "Einfügen - Inhalte einfügen - unformatierter Text" der gewünschte Inhalt einfügen.
Nun kann man mit der Seitennummerierung beginnen:
((#)) und Zeilenumbrüche
Da nicht jedes Buch oder jedes Kapitel mit ((1)) beginnt, wird man in einem Dialogfeld nach der Startseitenzahl gefragt, von dieser wird weitergezählt.
Automatisch werden Zeilen- und Seitenenden bereinigt, d.h. bei Worttrennungen über das Zeilen- bzw. Seitenende hinaus wird der Teil des Wortes nach der Trennung "nach oben" geholt.
Beispiel:
Haus-
aufgaben
wird zu Hausaufgaben.
Ist eine Seite beim Scannen "übersehen" worden, so kann man auch im Nachhinein die Seitenzahlen anpassen. Die fehlende Seite einfügen und dann Korrektur (Seitenzahlen) wählen. Ab der aktuellen Seite werden alle folgenden Seitenzahlen korrigiert.
Neu sind die Menüpunkte zur Zeilennummerierung. Nach Markierung des zu nummerierenden Textes einfach die gewünschte Variante wählen (jede 5. Zeile oder jede Zeile nummeriert). Möchte man die Funktion widerrufen, so ist mehrfach STRG+Z zu drücken.

 Ebenfalls neu hinzugekommen sind die Fußnoten mit automatischer Verlinkung.
Ebenfalls neu hinzugekommen sind die Fußnoten mit automatischer Verlinkung.
In einem ersten Schritt müssen alle Angaben unter dem Text durch Absatzmarken getrennt untereinander geschrieben werden. Im Anschluss markiert man wie im Beispiel zu sehen.
Als nächstes wechselt man in den Text - hier bietet es sich an, mit geteiltem Fenster zu arbeiten. Hier kann man nun die Sprungziele markieren. Dazu wählt man, wenn der Cursor an der passenden Position ist, den Button Tastenkombination Alt+F2 nutzen. Achtung: beim ersten Nutzen kann es sein, dass die Tastenkombination erst nach einem einmaligen Anwählen mit der Maus funktioniert.
Wichtig: Die Links orientieren sich an der aktuellen Seitenzahl. Möchte man über zwei Seiten hinweg die Verlinkung ausführen, muss man einfach zwischenzeitlich die Seitenzahlen dazwischen herausnehmen und am Schluss wieder einfügen.
Falls man beim Platzieren der Sprungziele im Text eine falsche Position wählt, so kann man den Zähler über den Korrekturknopf (Zähler Fußnoten) wieder richtig stellen.
Gruppe E-Buch-Tags einfügen
Die nächste Gruppe enthält die bekannten E-Buch-Tags aus dem E-Buch-Standard.
Gruppe besondere Auszeichnungen
Hier finden sich Lücke, Seitenzahl und Bruch.
Gruppe Tags zum Filtern
Die LaTeX-Tags und die Beschreibungstags sind optional und NICHT für die Endversion eines E-Buchstandardtextes gedacht. Sie sind für ein Quelldokument erforderlich, aus welchem man eine Version für Blinde und eine Version für Sehbehinderte erstellen kann.
Gruppe Filterung und Individualisierung
Neu ist das Menü der Filterung und Individualisierung. Hier kann man vom Quelldokument ausgehend, welches alle Informationen erhält, individuelle Versionen erstellen. Zum einen bei verschiedenen Beschreibungen für Sehbehinderte oder Blinde (optional) eine entsprechende Version, zum anderen aber auch für Sehbehinderte eine von E-Buch-Tags gefilterte Version. Anmerkungstags werden in Anmerkung: (Text) umgewandelt, Bild-Tags in Bild:, Merksätze werden grün umrandet, Rahmen ohne erhalten eine schwarze Umrahmung.
Befinden sich Bilder in einem Word-Dokument, können sie über den nächsten Menüpunkt auf einen Schlag entfernt werden. Über den Menüpunkt Stil und Schriftanpassung lassen sich verschiedene Stilsets auswählen und Schriftart und Schriftgröße individuell anpassen. Die Vorauswahl an Stil-Sets speziell für Sehbehinderte lässt sich mit dem Installer der Menübänder (s.o.) installieren.
Neu ist nun die Möglichkeit, die Formatierung Großbuchstaben auf Knopfdruck zu entfernen.
Zudem wurde schon eine Kennzeichnung für zeilennummerierte Bereiche eingefügt. Herr Hubert von RTFC wird bis Juli 2019 eine Anpassung vornehmen, sodass dann gekennzeichnete Bereiche mit Zeilennummern im Ausdruck gut genutzt werden können.
Wenn man Mathematikschrift in eine Version für Sehbehinderte und eine Version für Blinde transformieren möchte, benötigt man das Menü Mathematik Umwandlung.
weitere Tipps für übertragende Personen:
Bei der Übertragung eines Buches kann es sehr hilfreich sein, sich Im Dokument in der Normalansicht einen kleinen Bereich einzublenden, in welchem man einen Überblick über die verwendeten Formatvorlagen hat. Dies ist eine Einstellung, welche keine Auswirkungen auf das Dokument hat - der Schüler wird also beim Lesen nicht durch zusätzliche Angaben irritiert.
Die Einstellung ist unter DATEI - OPTIONEN - ERWEITERTE OPTIONEN zu finden. Die BREITE DES FORMATVORLAGENBEREICHS in der Entwurfs- und Gliederungsansicht ist auf 1,9 Zentimeter zu setzen.