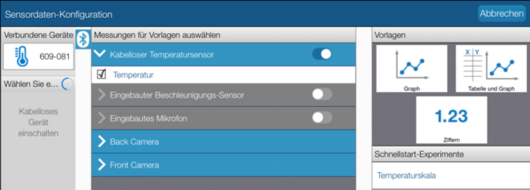Messgeräte und Auswertung der Ergebnisse in Excel: Unterschied zwischen den Versionen
Henn (Diskussion | Beiträge) |
Henn (Diskussion | Beiträge) |
||
| Zeile 61: | Zeile 61: | ||
<vimeo>https://vimeo.com/659247860</vimeo> | <vimeo>https://vimeo.com/659247860</vimeo> | ||
=== 2. Boxplot erstellen === | === 2. Boxplot erstellen === | ||
<vimeo>https://vimeo.com/ | <vimeo>https://vimeo.com/659251583</vimeo> | ||
=== 3. Beschriftungsprobleme lösen === | === 3. Beschriftungsprobleme lösen === | ||
<vimeo>https://vimeo.com/659247860</vimeo> | <vimeo>https://vimeo.com/659247860</vimeo> | ||
Version vom 22. Dezember 2021, 11:15 Uhr
Die Materialien hier stammen von einem Workshop der Tagung des AG Mathematik/Naturwissenschaften gemeinsam mit der AG Inklusion in Fuldatal 2018
Die Hardware
Gearbeitet wurde mit Sensoren der Firma Pasco, welche per Bluetooth mit iPads gekoppelt wurden. Die Bedienung (Start und Stopp der Aufzeichnung) erfolgt über die kostenfreie App Sparkvue von Pasco. Pasco Sensoren werden in Deutschland von der Firma Conatex vertrieben.
Die Sensoren lassen sich über Bluetooth mit Android Geräten (mit der kostenfreien App Sparkvue) oder auch PCs koppeln, leider kostet das Windowsprogramm zur Ansteuerung aber einiges.
Inzwischen gibt es u.a. folgende drahtlose Sensoren:
- Temperatursensor
- Kraft- und Beschleunigungssensor
- Ultraschallbewegungssensor
- Drehbewegungssensor
- Drucksensor
- pH-Sensor
- Spannungssensor
- Stromstärkesensor
- Wettersensor
- Lichtsensor mit UV-Messung
...
Die Software zur Erfassung
Zur Erfassung der Daten stellt Pasco die App Sparkvue zur Verfügung, die sowohl für Android als auch iOS bereitsteht. Sie ist auch blind gut nutzbar. Nach Start der App wählt man
1. Messwerte
Anschließend schaltet man den Sensor an und wählt ihn bei den verfügbaren Geräten aus.
Als Vorlage nutzt man, wenn es um einen Zahlenwert geht, am besten Ziffern, da dann auch für sehbehinderte Schülerinnen und Schüler die Anzeige optimal nutzbar ist.
Durch das Aktivieren des Startknopfes beginnt die Messung.
Je nach Sensor lassen sich noch Einstellungen zur Messung vornehmen. Beim Strom lässt sich die Anzeige auf mA stellen. Dazu den Button rechts oben anwählen. Bei der Temperatur kann man beispielsweise in Fahrenheit messen. Links unten lässt sich z.B. das Zeitintervall anpassen.
Zum Abschluss der Messung den Stoppknopf drücken und über den Teilen Knopf die Daten ein einen Cloudspeicherort als csv Datei exportieren.
Die Auswertung mit Excel
Für die Diagramme kann man die Excel_Vorlage.exe herunterladen und installieren. Bei der Installation bitte mir vertrauen.
Alternativ kann man auch selbst die Vorlagen nach dem Entpacken in den Vorlagenordner hineinlegen.
1. Datenlinie erstellen
2. Boxplot erstellen
3. Beschriftungsprobleme lösen
Arbeitsauftrag: Daten erfassen und übermitteln
Es stehen Ihnen folgende Sensoren zur Verfügung:
- Temperatursensor
- Lichtsensor
- Amperemeter (Stromstärke)
- Schallpegel (integriertes Mikrophon)
- Beschleunigungsmesser (integrierter Beschleunigungsmesser)
Vorab
1. Wählen Sie ein iPad mit einem Messgerät aus und starten Sie die App "Sparkvue"
2. Überlegen Sie sich zunächst ein sinnvolles "Experiment", um Daten zu erfassen.
- Temperatursensor z.B. in Kombination mit einer Heizung
- Lichtsensor z.B. mit Taschenlampe/Fenster
- Beschleunigung - alles was mit Bewegungsänderungen zu tun hat
Tipp: am besten zu Beginn der Messung die Beschleunigung "nullen", da sonst immer die Erdbeschleunigung von 9,8 m/s^2 angezeigt wird.
- Stromstärke
Für Messungen zur Stromstärke stehen Kabel, 2 Lämpchen und Schalter zur Verfügung. Das Amperemeter muss immer in Reihe geschalten werden (in den Stromkreis direkt eingebunden werden) - bei Unsicherheiten bitte nachfragen.
In Sparkvue
1. Messwerte wählen
2. Sensor anschalten und warten, bis er als Option angezeigt wird. Von Haus aus sind "Eingebautes Mikrofon" und "Eingebauter Beschleunigungs-Sensor" angezeigt, allerdings nicht aktiviert.
3. Im Vorlagenbereich Ziffern wählen
4. Je nach Sensor lassen sich noch Einstellungen zur Messung vornehmen. Beim Strom lässt sich die Anzeige auf mA stellen. Dazu den Button rechts oben anwählen. Bei der Temperatur kann man beispielsweise in Fahrenheit messen. Links unten lässt sich z.B. das Zeitintervall anpassen.
5. Über Start lässt sich die Messung starten und dann über Stopp wieder beenden. Für blinde Nutzer empfiehlt es sich die Temperatur immer über die Liveanzeige abzulesen (5mal vom Startknopf aus nach links wischen).
6. Export der Daten als csv:
- Symbol anwählen, Daten exportieren
7. gewünschte Option wählen - hier: Nextcloud
8. Unterordner Fuldatal/Teilnehmerdateien/Team... auswählen
9. Datei hochladen auswählen.
Bitte für jeden Versuch eine eigene Testung starten (von vorn beginnen)! So bleiben die Daten übersichtlicher.
Arbeitsauftrag: Diagramme erstellen und Daten auswerten
Importieren Sie eine Datei mit Beispieldaten, erstellen Sie mit der Vorlage für blinde Schüler und der Vorlage für sehbehinderte Schüler jeweils ein Diagramm für den Ausdruck und werten sie die Daten abschließend aus.
Im Ordner Fuldatal/Beispieldateien(csv) finden Sie exportierte Daten.
Wählen Sie für den ersten Versuch eine der Temperatur-Dateien an.
Datenimport
1. Menü DATEN - "Externe Daten abrufen", "Aus Text" 2. Import beginnen in Zeile 2 angeben, Weiter 3. Trennzeichen Semikolon anwählen, "Fertig stellen" und "OK"
Erstellung eines Liniendiagramms
1. Zelle B1 anwählen, mit STRG+UMSCHALT+PFEIL AB und STRG+UMSCHALT+PFEIL RECHTS Daten markieren
2. Menü EINFÜGEN, Schalter "Empfohlene Diagramme"
3. "Linie" wählen, OK
Anpassung für den Ausdruck - blinde Schüler
1. Diagramm anwählen
2. Menü DIAGRAMMTOOLS ENTWURF - "Diagrammtyp ändern"
3. Ordner "Vorlagen" anwählen, gewünschte Vorlage auswählen
(Vorlage blind).
4. SEITENLAYOUT "Querformat",
5. In ANSICHT "Seitenlayout" wechseln
6. Diagramm auf leerer, rechter Seite platzieren, so dass nichts anderes auf der Seite zu sehen ist, Größe des Bildes auf Seitenbreite anpassen
7. ggf. Achsenbeschriftungen neu formatieren (z.B. Intervalleinheit hochsetzen, Schriftgröße ändern)
8. Diagramm abwählen, Datei - Drucken
9. Gewünschte Seite auswählen und auf Schwellpapier drucken.
Anpassung für den Ausdruck - sehbehinderte Schüler
Identisches Vorgehen wie für blinde Schüler - lediglich andere Vorlage wählen (Vorlage sb).
Datenanalyse
Bestimmen Sie Minimum, Maximum, oberes und unteres Quartil, den Mittelwert und den Zentralwert. Zur Datenanalyse benötigen Sie folgende Excel-Befehle:
Minimum: =MIN(Zellbereich)
Unteres Quartil: =QUARTILE.INKL(Datenbereich; 1)
Zentralwert: =MEDIAN(Datenbereich)
Oberes Quartil: =QUARTILE.INKL(Datenbereich; 3)
Maximum: =MAX(Datenbereich)
Mittelwert: =MITTELWERT(Datenbereich)
Boxplot zeichnen
1. Markieren Sie die Datenspalte (nicht die Zeit)
2. EINFÜGEN - "Empfohlene Diagramme" wählen
3. auf Reiter "alle Diagramme" wechseln, Kastengrafik wählen, OK
4. Rechtsklick auf das Diagramm, Datenreihen formatieren wählen
5. Box im Boxplot anwählen und gewünschte Einstellungen vornehmen, beispielsweise:
Ebenso lassen sich Schriftart etc. individuell anpassen.
Bedingte Formatierung
Über das Menü START - "Bedingte Formatierung", Farbskalen lässt sich
eine Vielzahl an möglichen Einfärbungen auswählen (z.B. siehe Rand).
Weitere csv-Daten
Für die weiteren Daten ist folgendes zu beachten:
1. Die meisten Sensoren erfassen nicht nur eine Größe. Vor der Erstellung des Diagramms einfach die nicht gewünschten Spalten markieren (STRG+Leertaste) und mit "STRG -" löschen.
2. Teilweise wird bei der automatischen Erstellung die erste Datenreihe nicht als x-Achsen Beschriftung akzeptiert. Hier muss man händisch nacharbeiten:
Hier wird die Zeit als eigene Datenreihe geführt, nicht als Beschriftung der x-Achse genutzt. Das kann man auch an der Markierung der Daten erkennen, keine Daten sind violett markiert.
- Rechtsklick auf das Diagramm, Daten auswählen
- Zeit auf der linken Seite entfernen und auf der rechten Seite Bearbeiten wählen.
- Die Zeitzellen markieren und EINGABE drücken.
- Anschließend ist die Zuordnung korrekt.
Filterung
Zur Reduktion der Datenfülle lässt sich der Datensatz nach bestimmten Kriterien filtern.
Je nach Dauer des Experiments, kann man z.B. nur bestimmte Zeitpunkte betrachten
Messwerte nur alle ganzen Sekunden anzeigen
- In Zelle D1: Rest eintragen, in D2: =REST(B2;1)
- hier wird auf Teilbarkeit untersucht - Excel teilt den Zeitwert durch 1 und gibt ggf. den Rest, welcher übrig bleibt zurück. Erscheint eine 0, so handelt es sich um eine ganz Zahl
- Diese Formel nach unten ausfüllen (START - "Füllbereich unten")
- DATEN - "Filter" auf Spalte D setzen - 0 anwählen
für andere Intervalle:
Alle 5 Sekunden: =REST(B2;5)
Alle 10 Sekunden: =REST(B2; 10)
Alle 0,1 Sekunden: =REST(B2 *10; 1)