Windows-Einrichtung für blinde und sehbehinderte Menschen (veraltet)
Windows-Einrichtung für blinde und sehbehinderte Menschen
Vorwort
Eine Neuinstallation von Windows XP ist in ihrer Grundeinstellung für blinde und sehbehinderte Menschen nur unzureichend zugänglich. Viele der Standardeinstellungen erschweren den produktiven und zeiteffizienten Einsatz. Ziel dieses Artikels ist es, die wichtigsten Schritte zur Umkonfiguration der Einstellungen zu zeigen.
Vorüberlegungen
Schon vor der Installation des Betriebssystems sollte die spätere Wartungsarbeit im Blick behalten werden. Auf modernen Festplatten steht deutlich mehr Platz zur Verfügung als vom eigentlichen Betriebssystem in der Regel benötigt wird. Es empfiehlt sich daher, den Platz auf der Festplatte auf mehrere Partitionen aufzuteilen. Grundidee ist es, die Partition mit der Windows-XP-Installation und den Programmen von den Anwenderdaten (Texte, E-Mails, Bilder und Musik etc.) zu trennen: Windows XP auf Laufwerk/Partition C, Anwenderdaten auf Laufwerk/Partition D.
Für eine Windows-XP-Installation und Standardsoftware reichen 5 GB Festplattenplatz aus. Wer für die Zukunft gut gerüstet sein oder sehr große Programmpakete einsetzen will, kann aber auch 20 GB einplanen. Partitionen für eine Windows-XP-Installation, die größer sind als 30 GB, machen für normale Anwender hingegen wenig Sinn.
Sind Anwenderdaten getrennt vom Betriebssystem und den darauf laufenden Programmen, lassen sich bequem so genannte Disk-Imaging-Programme einsetzen (z.B. Norton Ghost, Symantic Drive-Image, Acronis Trueimage). Diese Programme erstellen ein Abbild (eine Fotokopie) einer funktionierenden Windows-XP-Installation inklusive aller Einstellungen. Wird das Betriebssystem durch irgendeinen Umstand (Virus, versehentliches Löschen wichtiger Dateien) in Mitleidenschaft gezogen, lässt sich das erstellte Abbild wieder zurückspielen und somit der Ausgangszustand wiederherstellen. Die Trennung zwischen Betriebssystem und Anwenderdaten garantiert, dass beim Wiederherstellen des funktionierenden Zustands keine Daten verlorengehen. Dank dieses Tricks ist es möglich, innerhalb weniger Minuten einen PC wieder arbeitsfähig zu machen, auch wenn er aus eigener Kraft nicht einmal mehr bis zur Windows-Anmeldung kommt. Mit der gleichen Methode ist es zudem möglich, eine gut funktionierende Installation auf einen anderen Computer zu übertragen, zum Beispiel um auf ein neueres Notebook umzusteigen.
Auch wenn an dieser Stelle aus Platzgründen das genaue Vorgehen zum Partitionieren der Festplatte und zum Erstellen der Abbilder nicht näher erläutert werden kann, so werden sich auf den kommenden Seiten immer wieder Hinweise zur Trennung von Anwenderdaten und der Windows-Installation finden.
Visuelle Effekte
Microsoft hat bei Windows XP viel Aufwand getrieben, um die Bedienoberfläche visuell ansprechend zu gestalten. Wie gut das gelungen ist, muss letzten Endes jeder für sich selbst entscheiden. Wichtig ist aber zu wissen, dass jedes grafische Extra die Ressourcen des Computers belastet. Da wir in dieser Anleitung einen PC für sehbehinderte und blinde Menschen einrichten wollen, welche von den grafischen Effekten ohnehin nur wenig profitieren können, schalten wir diese im ersten Schritt einfach aus. Dadurch wird unter anderem die Gestaltung der Fenster auf die aus Windows 9x und 2000 bekannte Darstellung verändert.
Vorgehen:
Wir öffnen die Systemeigenschaften durch Drücken der Tastenkombination WINDOWS-TASTE+PAUSE und wählen unter dem Karteireiter ERWEITERT unter SYSTEMLEISTUNG den Schalter EINSTELLUNGEN. In dem sich öffnenden Fenster LEISTUNGSOPTIONEN wählen wir den Punkt FÜR OPTIMALE LEISTUNG ANPASSEN und bestätigen danach unsere Eingabe durch das Drücken des OK oder ÜBERNEHMEN Schalters.
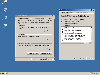
Windows-Explorer und Arbeitsplatz
Der Windows-Explorer oder seine andere Darstellung, der Arbeitsplatz, sind die wichtigsten Werkzeuge von Windows XP. In ihrer Voreinstellung orientieren sie sich stark an den von Microsoft für gut sehende Menschen angenommenen Vorlieben. So werden Dateitypen nur über ihre ikonische Darstellung voneinander unterschieden und die Anordnung der Dateien erfolgt in einer blockartigen Liste, durch welche man nicht nur vertikal, sondern auch horizontal navigieren muss, was sie für blinde Menschen schwer erfahrbar macht. Besser geeignet ist eine Anzeige der Dateien mit ihren Dateiendungen in Listenform, durch welche man nur vertikal navigieren muss und welche gleich alle relevanten Informationen über eine Datei anzeigt. Außerdem kann es hilfreich sein, die Statusleiste und die Adressleiste einzublenden.
Vorgehen:
Wir öffnen den ARBEITSPLATZ und gehen in seinem Menü auf ANSICHT. Hier aktivieren wir die STATUSLEISTE, wir setzen den Ansichtstyp auf DETAILS, gehen in das Untermenü von SYMBOLLEISTEN, aktivieren dort die ADRESSLEISTE und deaktivieren die Option SYMBOLLEISTEN FIXIEREN. Sollte die Adressleiste jetzt noch nicht wie im Bild unten sichtbar sein, so müssen wir sie mit der Maus vom rechten Rand des Fensters dort hin bewegen.
Im nächsten Konfigurationsschritt blenden wir die Dateinamen-Erweiterungen ein und speichern die Einstellungen für alle künftigen Starts des Arbeitsplatzes oder des Explorers ab.
Im Arbeitsplatz gehen wir im Menü auf EXTRAS und dort auf den Menüpunkt ORDNEROPTIONEN. Es öffnet sich das Fenster Ordneroptionen. In diesem Fenster gehen wir auf den Karteireiter ANSICHT und entfernen in den ERWEITERTEN EINSTELLUNGEN den Haken bei ERWEITERUNGEN BEI BEKANNTEN TYPEN AUSBLENDEN. Um die Einstellungen jetzt permanent und für alle Neustarts des Arbeitsplatzes und des Windows-Explorers zu speichern, betätigen wir unter ORDNERANSICHT den Schalter FÜR ALLE ÜBERNEHMEN. Die darauf erscheinende Sicherheitsabfrage bestätigen wir mit JA.
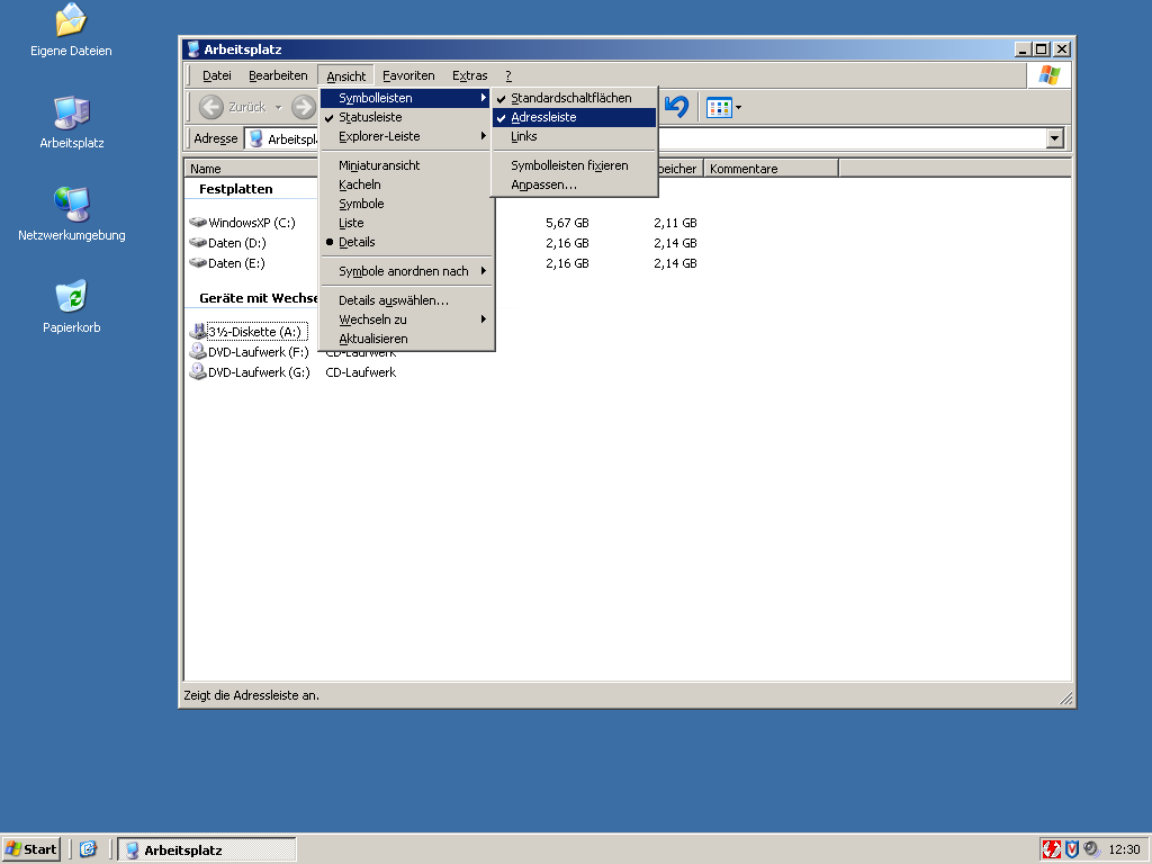
Startmenü XP - Aussehen (veraltet)
Das mit Windows XP neu eingeführte erweiterte Startmenü ist besonders für blinde Menschen schwer zu bedienen. Das liegt zum einen daran, dass sich seine Inhalte in Abhängigkeit der zuletzt aufgerufenen Programme permanent verändern können, zum anderen daran, dass es nicht einfach zu durchschauen ist, wann man zum Aktivieren einer Funktion rechts/links und wann hoch/runter navigieren muss. Zudem werden manche Inhalte nicht sofort angezeigt, sondern nur mit Verzögerung. Diese Verzögerung soll die Übersichtlichkeit der Menüs für sehende Menschen erhöhen, kann aber auch sehr verwirren, da man gesuchte Einträge nicht sofort wiederfindet. Aus diesem Grund sollte man dem klassischen Startmenü den Vorzug geben und immer alle Menüelemente einblenden.
Vorgehen:
Wir öffnen die SYSTEMSTEUERUNG und wählen den Punkt TASKLEISTE UND STARTMENÜ. Unter dem Karteireiter TASKLEISTE aktivieren wir unter TASKLEISTENDARSTELLUNG die Punkte TASKLEISTE IMMER IM VORDERGRUND HALTEN sowie ÄHNLICHE ELEMENTE GRUPPIEREN und (auf Wunsch) SCHNELLSTARTLEISTE ANZEIGEN. Deaktiviert sein sollten in der TASKLEISTENDARSTELLUNG die Punkte TASKLEISTE FIXIEREN und TASKLEISTE AUTOMATISCH AUSBLENDEN, sowie unter INFOBEREICH der Punkt INAKTIVE SYMBOLE AUSBLENDEN.

Als nächstes gehen wir auf den Karteireiter STARTMENÜ. Hier wählen wir KLASSISCHES STARTMENÜ und aktivieren danach den Schalter ANPASSEN. Es öffnet sich das Fenster KLASSISCHES STARTMENÜ ANPASSEN. Hier deaktivieren wir den Punkt PERSÖNLICH ANGEPASSTE MENÜS VERWENDEN.

Startmenü - Organisation
Das Windows-Startmenü kann, wenn es richtig eingestellt ist, von blinden und sehbehinderten Menschen sehr gut bedient werden. Hierbei sollte man eine hierarchische Struktur verwenden, bei der Verknüpfungen zu häufig benötigten Programmen gleich am Anfang stehen, so dass diese möglichst schnell zu erreichen sind und andere, selten benötigte Programme sich eher versteckt in Untermenüs befinden. Nach der Installation eines Programmes finden sich meist zahlreiche Neueinträge im Startmenü, welche sich dort mehr oder weniger unorganisiert und unübersichtlich „stapeln“. Dieser Unordnung sollte man durch einige Aufräummaßnahmen begegnen. In der Praxis hat es sich bewährt, alle automatisch von nachinstallierten Programmen erstellten Einträge in einen eigenen Unterordner Installierte Programme zu verschieben.
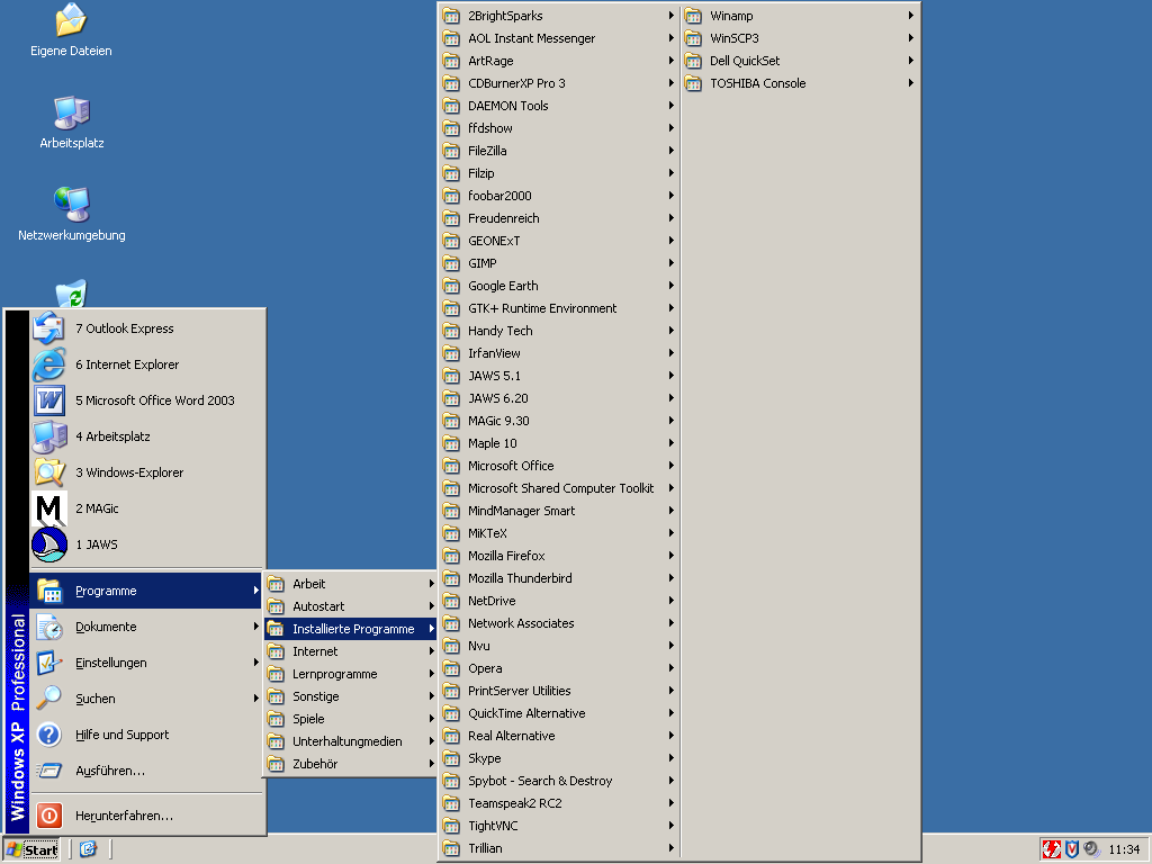
Anschließend erzeugt man weitere Ordner und benennt sie nach Überbegriffen für die Programme, welche man in ihnen ablegen möchte: Zum Beispiel einen Ordner Arbeit, in dem sich weitere Unterordner wie zum Beispiel Office oder Audiobearbeitung befinden. In diese Ordner verschiebt man dann Verknüpfungen zu den jeweiligen Programmen. In den Ordner Office würde man also die Verknüpfung zu Word, Excel, Powerpoint und Access kopieren.

Besondere Aufmerksamkeit verdient die oberste Hierarchieebene, also das eigentliche Startmenü. Hier sammelt man die absolut wichtigsten Programme. Durch diese kann ein Benutzer nach dem Drücken der Windows-Taste leicht mit den Pfeiltasten navigieren oder durch Eingabe des Anfangsbuchstabens das zur Verknüpfung gehörende Programm direkt aufrufen. Falls Buchstaben im unteren Teil des Startmenüs bereits vergeben sein sollten oder mehrere Verknüpfungen mit dem gleichen Buchstaben beginnen sollten und man diese nicht umbenennen möchte, so gibt es einen kleinen Trick. Vor jeden Eintrag setzt man eine Zahl von 0 bis 9. Im Bild oben zum Beispiel steht eine 4 vor dem Eintrag Arbeitsplatz. Damit hat man eine kleine Abkürzung zum Auswählen des Menüpunktes Arbeitsplatz geschaffen. Ein Schüler kann den Arbeitsplatz jetzt ganz einfach durch das Drücken der Tastenfolge Windows-Taste und danach 4 aufrufen und muss sich das Menü zuvor überhaupt nicht mehr anschauen.
Vorgehen:
Um die Einträge der Startmenüs anzupassen, muss man etwas über die Art und Weise wissen, mit der Windows das Startmenü erstellt. Windows erstellt das Startmenü aus zwei verschiedenen Verzeichnissen auf der Festplatte. Eines der Verzeichnisse befindet sich auf dem Windows-Laufwerk z.B. unter C:\DOKUMENTE UND EINSTELLUNGEN\BENUTZERNAMESTARTMENÜ Dieser Bereich (und alle Einträge innerhalb von ihm) ist nur für den Benutzer sichtbar, zu dem das Verzeichnis gehört. Das zweite Verzeichnis ist für alle Benutzer sichtbar und kann nur von einem Administrator verändert werden. Es befindet sich z.B. unter C:\DOKUMENTE UND EINSTELLUNGEN\ALL USERS\STARTMENÜ. Damit das Startmenü nicht immer wieder aufs neue für jeden Benutzer auf dem Computer angelegt werden muss, sollte man alle Programmverknüpfungen ausschließlich unterhalb des Bereiches ALL USERS vornehmen. Evtl. von installierten Programmen angelegte Verknüpfungen innerhalb des Startmenüs eines normalen Benutzers sollte in den Startmenübereich ALL USERS kopiert werden.
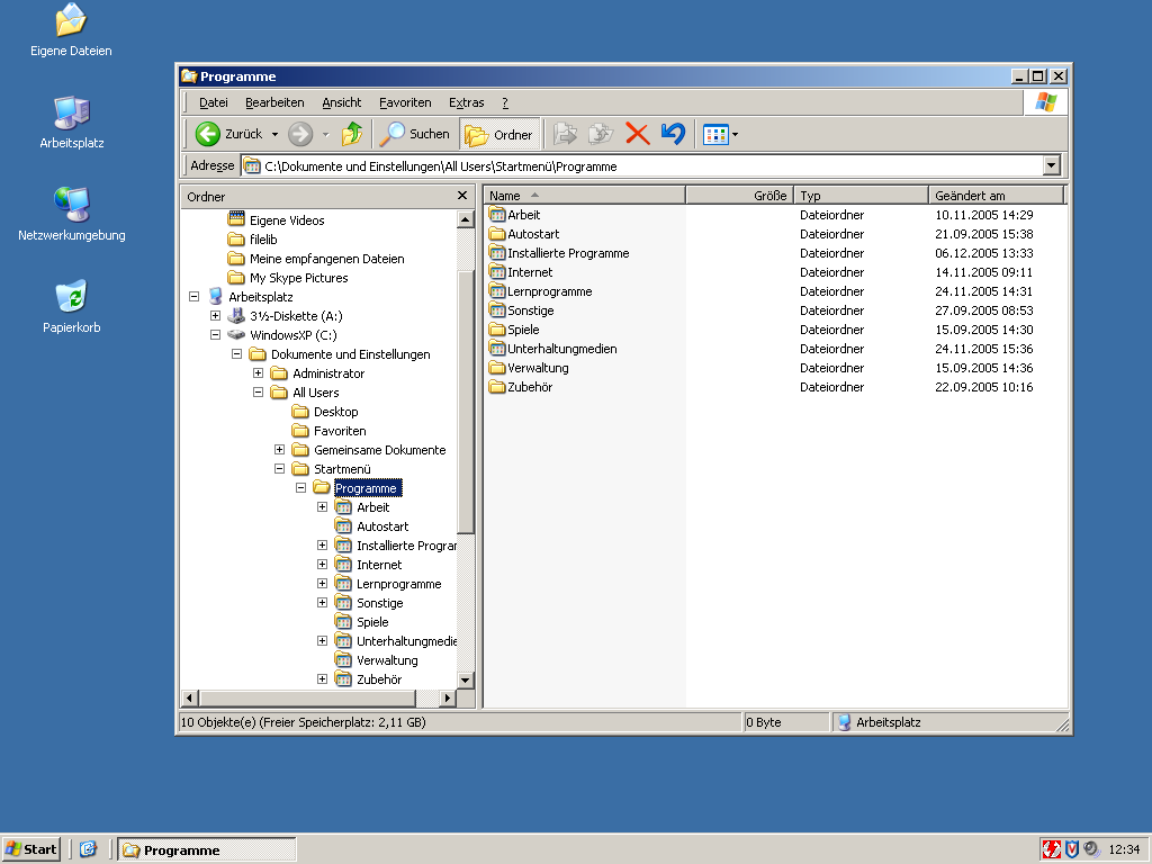
Um zu den Startmenüverzeichnissen zu gelangen, gibt es übrigens eine bequeme Abkürzung. Man klickt mit der RECHTEN MAUSTASTE auf den STARTKNOPF und wählt dann entweder EXPLORER oder EXPLORER – ALLE BENUTZER, je nachdem welchen Startmenübereich man anpassen möchte.

Kontrast und Schriftgröße
Gerade für sehbehinderte Benutzer, welche ohne Bildschirmvergrößerungssoftware arbeiten, bietet Windows XP einige Einstellungsmöglichkeiten, um die Zugänglichkeit zu verbessern. So lassen sich beispielsweise größere Schriftarten, größere Mauszeiger und größere Cursor einstellen oder der Kontrast verbessern. Eine Funktion zum Auffinden der Maus und eine rudimentäre Bildschirmlupe stehen ebenfalls zur Verfügung.
Vorgehen:
In der SYSTEMSTEUERUNG wählt man den Punkt ANZEIGE. Es öffnet sich das Fenster EIGENSCHAFTEN VON ANZEIGE, in dem man den Karteireiter DARSTELLUNG auswählt. Unter FARBSCHEMA wählt man aus der Ausklappliste KONTRAST SCHWARZ und unter SCHRIFTGRAD wählt man GROSS oder EXTRAGROSS. Diese Einstellungen sind allerdings mit Vorsicht zu genießen. Nicht alle Programme kommen mit den vergrößerten Schriftarten zurecht, so dass Teile eines Fensters auf einmal nicht mehr sichtbar sind. Außerdem verliert Windows viel von seiner Übersichtlichkeit, wenn die Schriften zu groß werden.
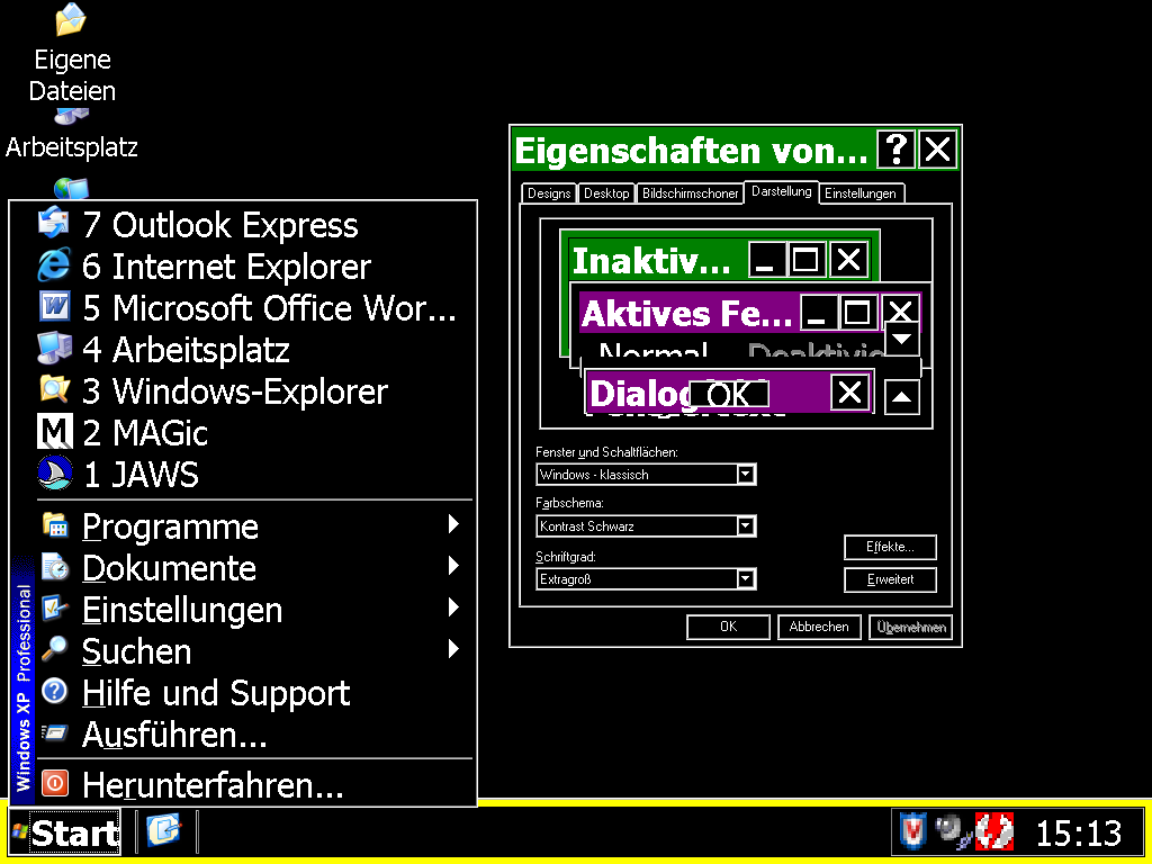
Cursor
Um die Größe des Cursors zu verändern wählt man in der Systemsteuerung den Punkt EINGABEHILFEN aus. Es öffnet sich das Fenster EINGABEHILFEN, in dem man den Karteireiter ANZEIGE auswählt. Unter Cursoroptionen kann man mit einem Schieberegler die Größe des Cursors und seine Blinkgeschwindigkeit verändern.

Maus
Wiederrum über die SYSTEMSTEUERUNG kann man den Punkt MAUS auswählen. Es öffnet sich das Fenster EIGENSCHAFTEN VON MAUS. Man wählt den Karteireiter ZEIGER an und kann daraufhin unter Schema aus einer Ausklappliste größere Mauszeiger auswählen. Diese können zwar nicht mit den zahlreichen Mauszeigerdarstellungsoptionen moderner Bildschirmvergrößerungssoftware konkurrieren, sind aber zumindest eine kleine Hilfe.

Eine weitaus wichtigere Einstellung findet sich im gleichen Fenster unter dem Karteireiter ZEIGEROPTIONEN. Hier sollte man unter SICHTBARKEIT den Punkt ZEIGERPOSITION beim Drücken der STRG-TASTE ANZEIGEN aktivieren. Längeres Halten der STRG-TASTE führt dazu, dass zum Auffinden der Mausposition ein Kreis um den Mauszeiger erscheint welcher sich in drei Stufen enger zieht. Um die Mausposition erst gar nicht zu verlieren kann man als Hilfe außerdem noch eine Mausspur einschalten, indem man MAUSSPUR ANZEIGEN aktiviert. Die Maus hinterlässt dann bei jeder Bewegung eine Art Schweif, an dem man die Bewegung gut nachverfolgen kann.

Eine Sammlung verschiedenfarbiger und verschieden großer Mauspfeile gibt es hier:
Diese Pfeile kann man herunterladen und abspeichern unter c:/windows/cursors. Danach kann man wie oben beschrieben einen Mauspfeil auswählen.
Die Auswahl ist nun deutlich umfangreicher, z.B. findet man so was: ![]() oder
oder ![]() oder
oder ![]()
Eigene Dateien
Nicht unbedingt sehbehindertenspezifisch notwendig, aber dennoch sinnvoll, sind noch eine Reihe weiterer Einstellungen für Windows XP. Wie unter Vorüberlegungen bereits angesprochen, empfiehlt es sich, Benutzerdaten auf einem anderen Laufwerk aufzubewahren als Windows selbst und seine Programme. Um aber nicht jedesmal beim Speichern einer Datei den Speicherordner manuell ändern zu müssen, sollte man den Standardspeicherordner Eigene Dateien so umstellen, dass er an die gewünschte Stelle, zum Beispiel auf ein anderes Laufwerk speichert.
Vorgehen:
Auf dem Desktop führt man einen RECHTSKLICK (alternativ Drücken der KONTEXTMENÜTASTE) auf EIGENE DATEIEN aus und wählt den Menüpunkt EIGENSCHAFTEN aus. Es öffnet sich das Fenster EIGENSCHAFTEN VON EIGENE DATEIEN, in welchem man den Karteireiter ZIEL auswählt. Im Eingabefeld unter ZIELORDNER tragen wir jetzt den neuen Standardspeicherordner ein, z.B. J:\EIGENE DATEIEN.
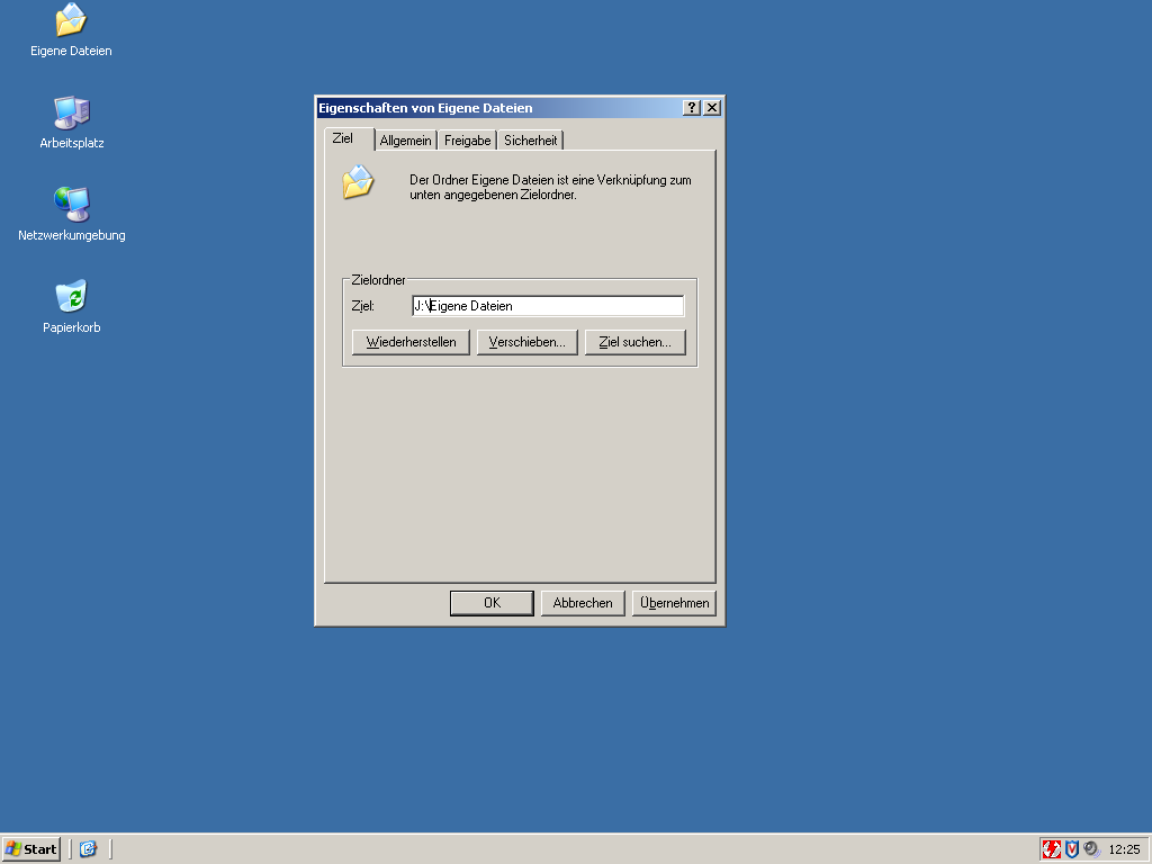
Umgebungsvariablen und Temporäre Dateien
Um ordnungsgemäß arbeiten zu können, benötigen Windows und die meisten Programme einen Ordner, in welchem sie Arbeitsdateien kurzfristig speichern können. Theoretisch werden diese Dateien beim Verlassen der Programme oder beim Beenden von Windows XP automatisch wieder gelöscht. Kommt es aber zu einem Programmfehler oder einem Systemabsturz, dann bleiben diese Dateien auf der Festplatte zurück und nehmen dort solange Platz weg, bis man sie manuell löscht. Die Ordner, in denen solche so genannten temporären Dateien gespeichert werden, sind über ganz Windows verteilt und teilweise auch für verschiedene Benutzer unterschiedlich. Windows bietet zwar einige Funktionen zum Entfernen dieser Programme an, allerdings entfernen diese immer nur einen Teil des anfallenden „Mülls“. Aus diesem Grund macht es auf Privat- oder Schulcomputern, auf denen Spionage-Sicherheit nicht die erste Priorität darstellt, durchaus Sinn, die Windowsvoreinstellungen so zu verändern, dass Windows und alle Programme ihre temporären Dateien im gleichen gut auffindbaren Ordner abspeichern, aus dem man sie gegebenenfalss bequem manuell löschen kann.
Vorgehen:
Mit Hilfe des WINDOWS-EXPLORERS oder des ARBEITSPLATZES erzeugen wir zunächst einen neuen Ordner mit Namen TEMP auf dem Laufwerk, auf dem sich auch die Windowsinstallation befindet (in den meisten Fällen wird dies C: sein).
Durch das Drücken der Tastenkombination WINDOWS-TASTE+PAUSE öffnen wir das Fenster SYSTEMEIGENSCHAFTEN. In diesem wählen wir den Karteireiter ERWEITERT aus und dann den Schalter UMGEBUNGSVARIABLEN. Es öffnet sich das Fenster UMGEBUNGSVARIABLEN. In diesem Fenster müssen wir vier Einstellungen verändern. Unter BENUTZERVARIABLEN FÜR BENUTZERNAME wählen wir die Zeile aus, in der TEMP steht und drücken dann den Schalter BEARBEITEN. In dem sich öffnenden Fenster BENUTZERVARIABLE BEARBEITEN tragen wir als neuen Ordner den Pfad zu unserem neu angelegten Ordner ein, in diesem Beispiel also C:\TEMP, und bestätigen dann durch Drücken des OK Schalters. Dieses Vorgehen wiederholen wir jetzt noch für die Zeile TMP und, weiter unten, im Fenster unter SYSTEMVARIABLEN für die Einträge TEMP und TMP.

Damit auch der INTERNET-EXPLORER seine temporären Dateien in dem von uns angelegten Ordner speichert, müssen wir ihn zusätzlich manuell anpassen. Wir starten den INTERNET-EXPLORER und gehen in sein Menü auf EXTRAS und dort auf INTERNETOPTIONEN. Es öffnet sich das Fenster INTERNETOPTIONEN. In diesem gehen wir auf den Karteireiter ALLGEMEIN und wählen dann unter TEMPORÄRE INTERNETDATEIEN den Schalter EINSTELLUNGEN aus. Es öffnet sich das Fenster EINSTELLUNGEN, von welchem wir den Schalter ORDNER VERSCHIEBEN auswählen. Wieder öffnet sich ein Fenster, diesmal hat es den Namen ORDNER SUCHEN. In diesem navigieren wir in der Strukturansicht auf den von uns angelegten Speicherordner (hier C:\TEMP) und bestätigen unsere Auswahl anschließend durch das Drücken des Schalters OK.
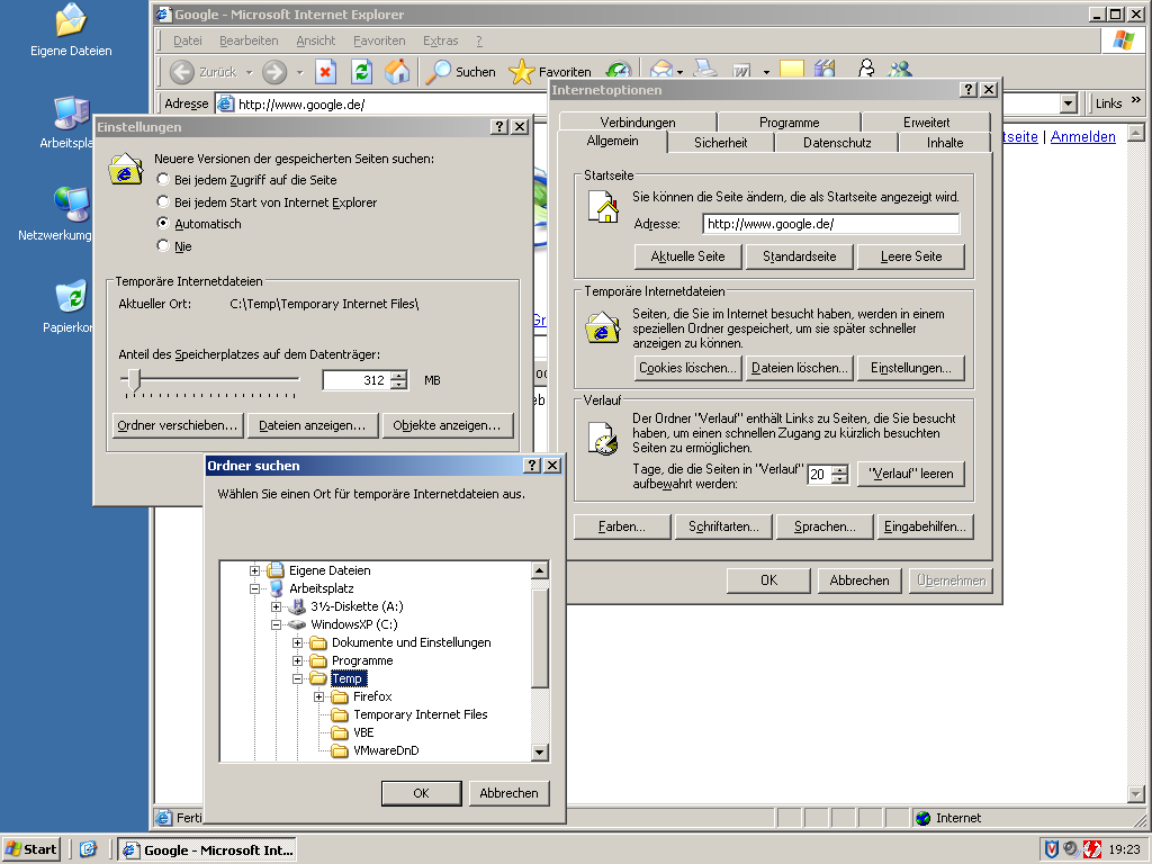
Fehlerberichterstattung
Die Fehlerberichterstattung soll Microsoft dabei helfen, die Ursachen für einen Programmabsturz zu analysieren und darauf aufbauend den Fehler in künftigen Windows-Revisionen zu beheben. Wird ein Programm durch einen Fehler unerwarteterweise beendet, so wird der Benutzer gefragt, ob er eine Meldung darüber über das Internet an Microsoft schicken möchte. Dieser Mechanismus, so gut er auch gemeint sein mag, kann aber, wenn er auf einem Computer mit häufigen Programmabstürzen eingeschaltet ist, auch sehr störend sein. Plötzlich öffnet sich ein Fenster, mit dem ein unbedarfter Windowsbenutzer nichts anzufangen weiß. Aus diesem Grunde sollte man diesen Dienst ausschalten.
Vorgehen:
Durch das Drücken der Tastenkombination WINDOWS-TASTE+PAUSE öffnen wir das Fenster SYSTEMEIGENSCHAFTEN. In diesem wählen wir den Karteireiter ERWEITERT aus und dann den Schalter FEHLERBERICHTERSTATTUNG. Hier wählt man FEHLERBERICHTERSTATTUNG DEAKTIVIEREN aus und entfernt auch den Haken bei ABER BEI KRITISCHEN FEHLERN BENACHRICHTIGEN. Anschließend bestätigt man die Auswahl durch das Drücken des OK Schalters.
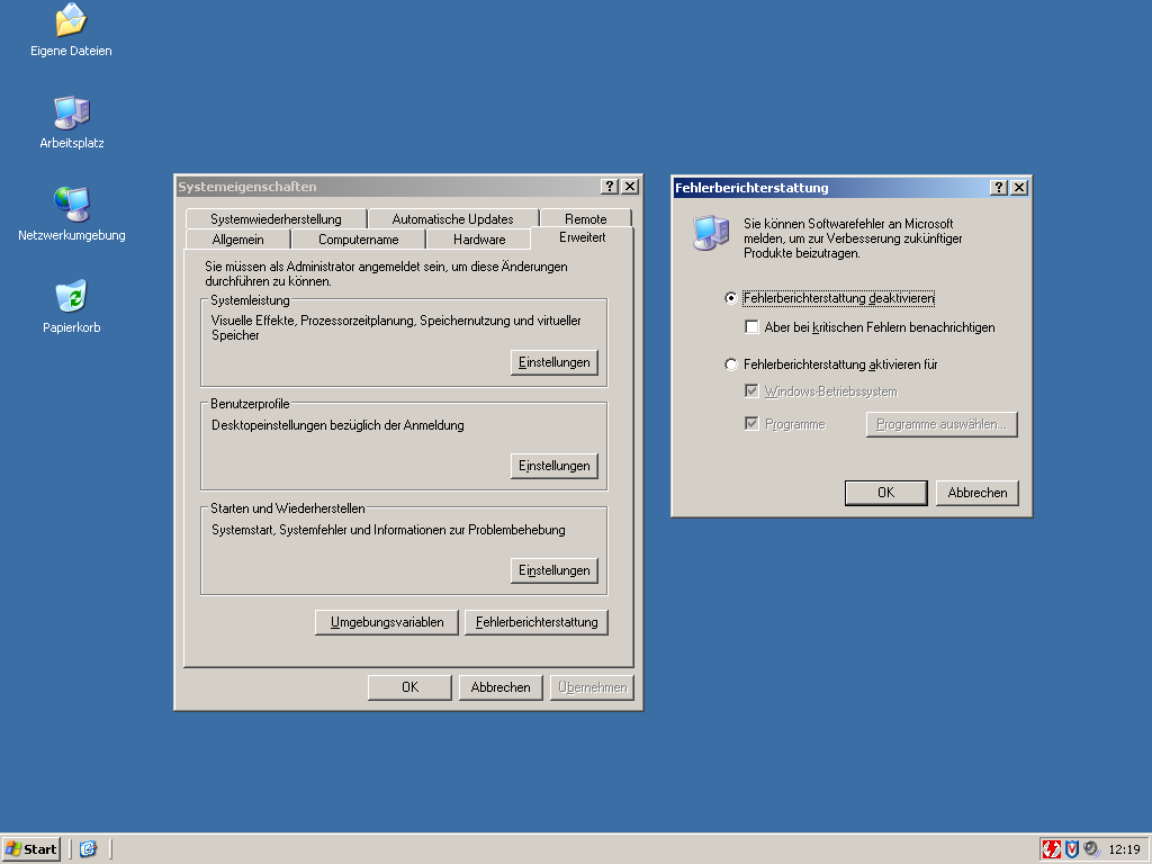
Systemwiederherstellung
Die Systemwiederherstellung ist ein Mechanismus von Windows XP, welcher bei kritischen Systemfehlern, ausgelöst zum Beispiel durch Viren oder durch versehentliches Löschen wichtiger Systemdateien, einen zuvor gespeicherten Zustand wiederherstellen kann. Dieser Mechanismus macht dann Sinn, wenn man nicht durch andere Maßnahmen, wie z.B. den oben angesprochenen Images, selbst einen Rettungsanker zur Verfügung hat. Hat man aber durch das Anlegen von Images für diesen Fall vorgesorgt, so sollte man die Systemwiederherstellung abschalten, da diese nur unnötig Speicherplatz verbraucht.
Vorgehen:
Durch das Drücken der Tastenkombination WINDOWS-TASTE+PAUSE öffnen wir das Fenster SYSTEMEIGENSCHAFTEN. In diesem wählen wir den Karteireiter SYSTEMWIEDERHERSTELLUNG aus. Dort deaktivieren wir den Punkt SYSTEMWIEDERHERSTELLUNG AUF ALLEN LAUFWERKEN und wählen dann den Schalter ÜBERNEHMEN an. Windows fragt noch einmal nach, ob die Systemwiederherstellung tatsächlich deaktiviert werden soll, was wir getrost mir JA beantworten können.
